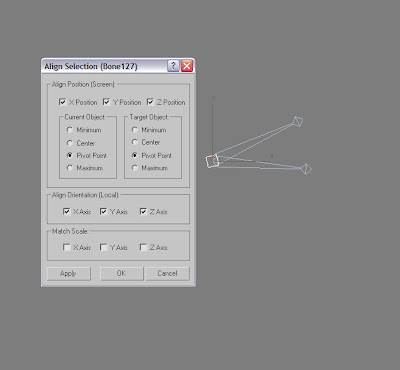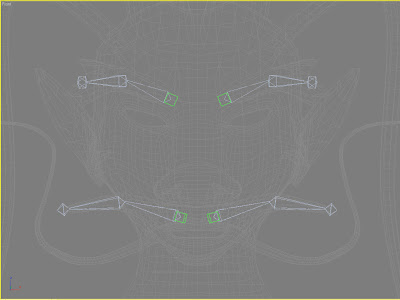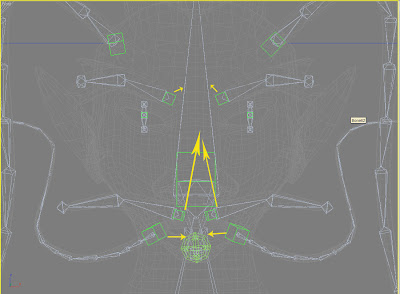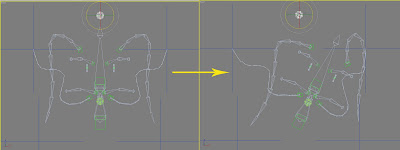limitation
By now evey parts of body can be moved freely, however, it is regretful that I could not have enough time to create clothing and martial for my character, but I will finished them if I get more time, and other thing was that you might care why I did not make eyeballs instead of the blank eyes. That was because my design idea was to create fireball eye,and I have created fireball successfully, but when I was going to put it into my character, they did not work, I did not find out the reason why until now, so I just left it like that. when I solve this problem I will make the eye fired.
this the eye should looks like:
By now evey parts of body can be moved freely, however, it is regretful that I could not have enough time to create clothing and martial for my character, but I will finished them if I get more time, and other thing was that you might care why I did not make eyeballs instead of the blank eyes. That was because my design idea was to create fireball eye,and I have created fireball successfully, but when I was going to put it into my character, they did not work, I did not find out the reason why until now, so I just left it like that. when I solve this problem I will make the eye fired.
this the eye should looks like:
this character I have created the fired eyeball inside, but they did not work.I just put a fire effect on the top of tail, make this character cooler.
But any parts of the body of the character were free to move by now, it's good, and I will create two parts animation for the face and the whole body ,because I found that it was not easy to see the expression detail when I create the whole body animation, and I put a red colour material on the character before I create the animation.
I just created few of expressions in this small video:
Head animation:

1.sad
 2.hit
2.hit 3.anger
3.anger
4.surprise
The expression video:
Body animation:


 Body animation video:
Body animation video: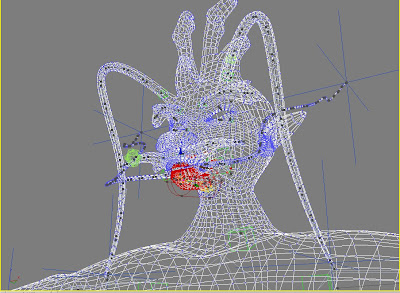
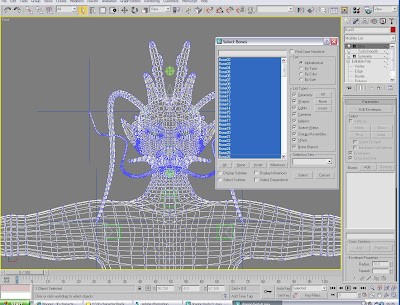
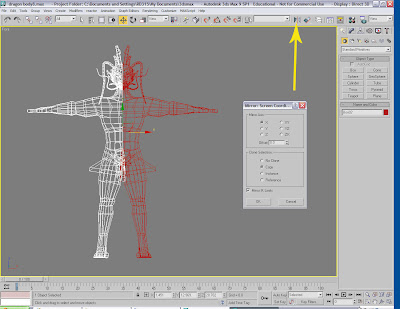 and move them closer. Select the original one and go to the vertex level, attach other half body to merger them together, select all the vertex need to be welded, set the values on the weld panel, and click ok.
and move them closer. Select the original one and go to the vertex level, attach other half body to merger them together, select all the vertex need to be welded, set the values on the weld panel, and click ok.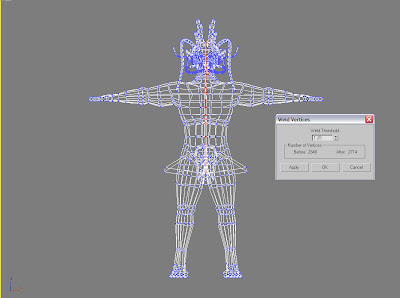

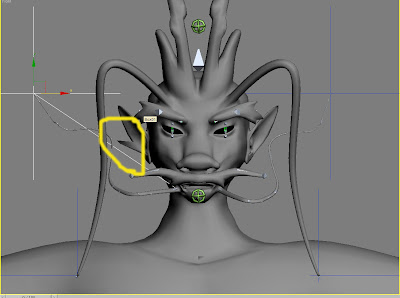 and go to the check the vertex box,
and go to the check the vertex box, 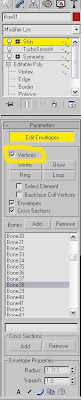 and find that point controlled buy the feeler bones.
and find that point controlled buy the feeler bones. 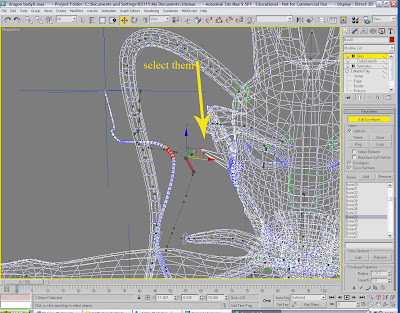 Then click the main head bone, add the effect value to 1. it will go back directly now.
Then click the main head bone, add the effect value to 1. it will go back directly now.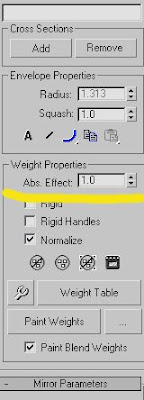

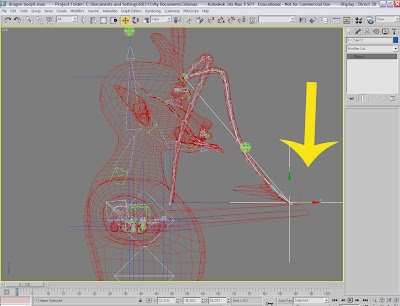 2.findthe strange points, and slect them
2.findthe strange points, and slect them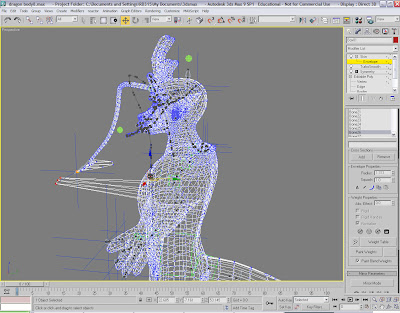 3. add the effect value till 1 on the right bone.
3. add the effect value till 1 on the right bone.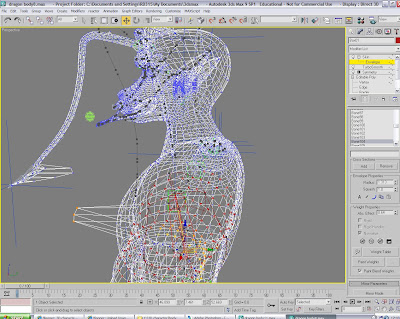

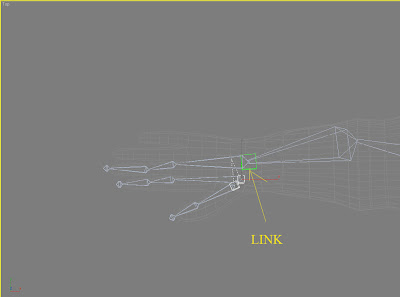
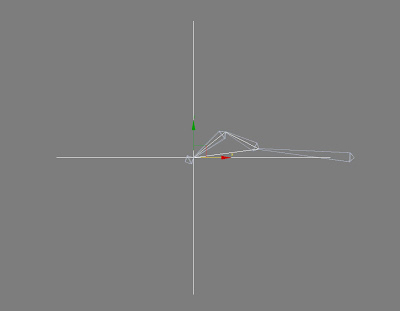
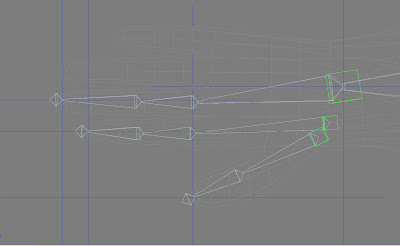
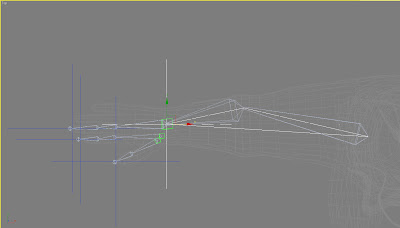
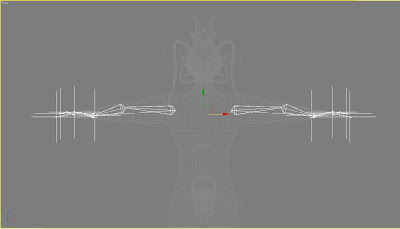

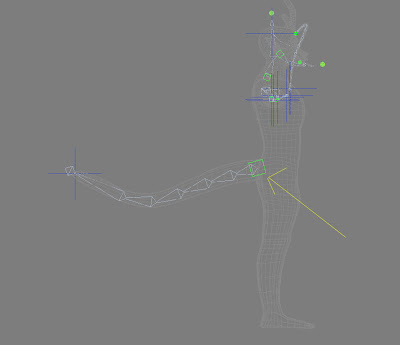
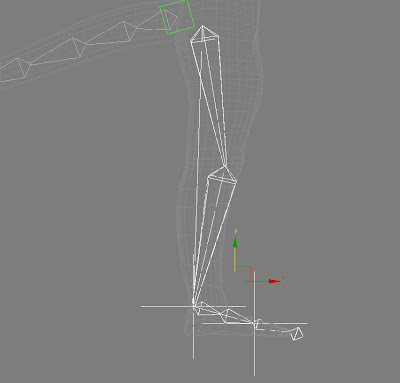
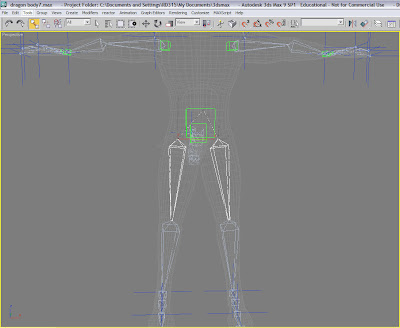
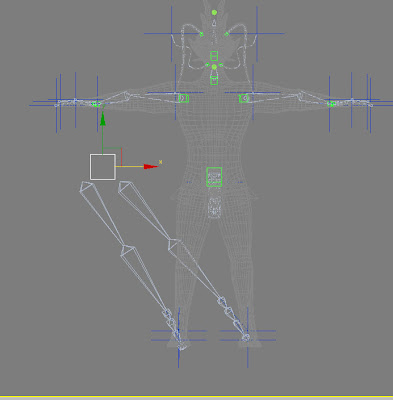 drag the chest bone to check the action of the whole skeleton.
drag the chest bone to check the action of the whole skeleton.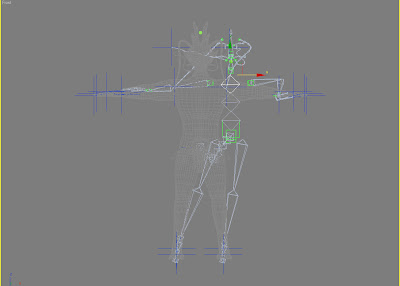
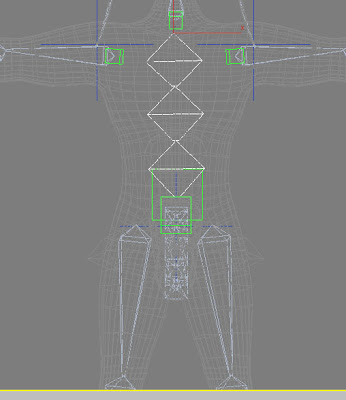

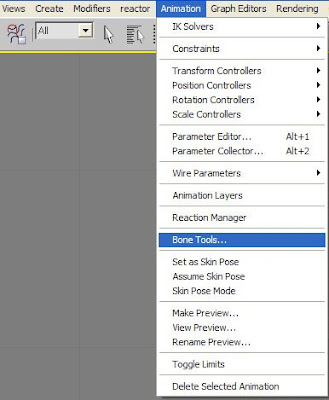
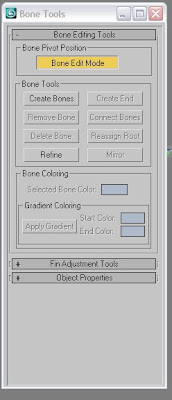

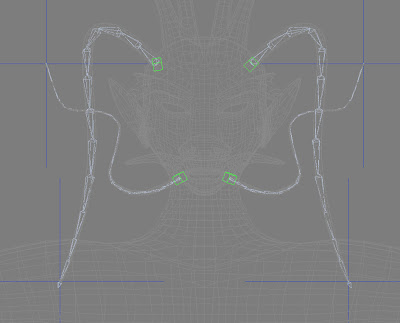
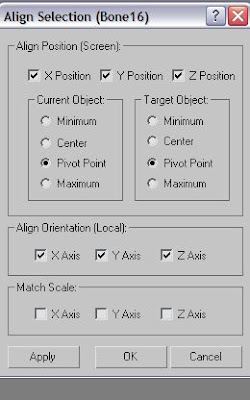
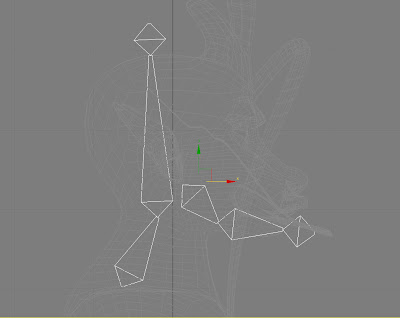
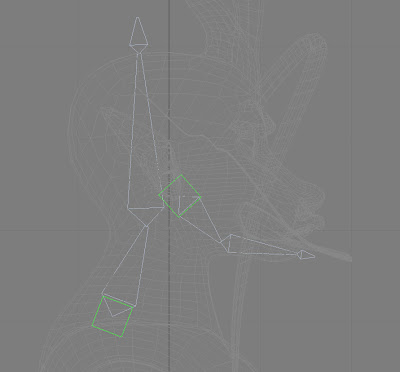
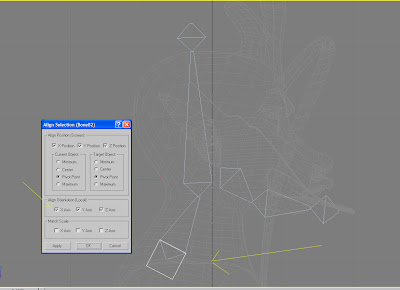 So we can control the dummy to control the whole bone chain.
So we can control the dummy to control the whole bone chain.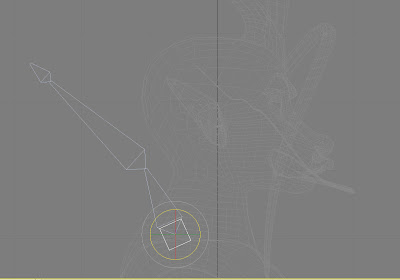
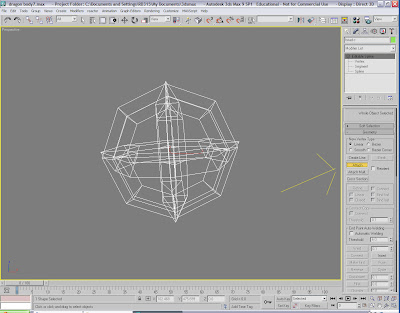
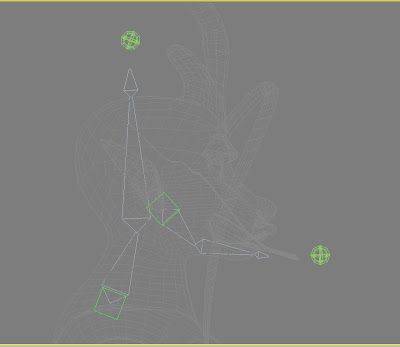
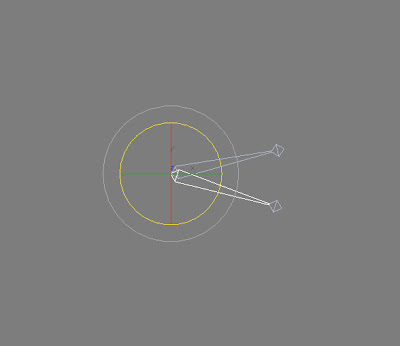 Create a dummy like before and link both of eye bones to it. Copy this system to the other eye.
Create a dummy like before and link both of eye bones to it. Copy this system to the other eye.